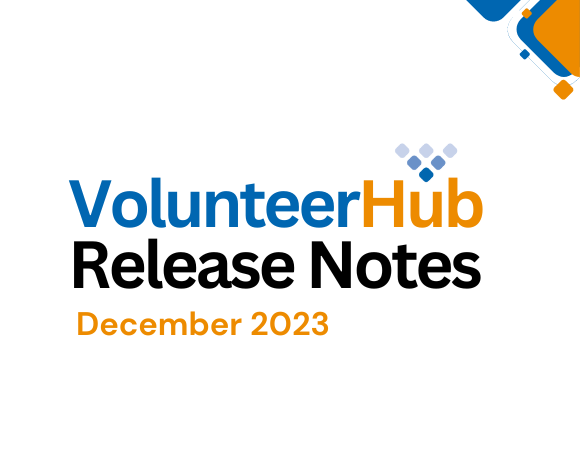
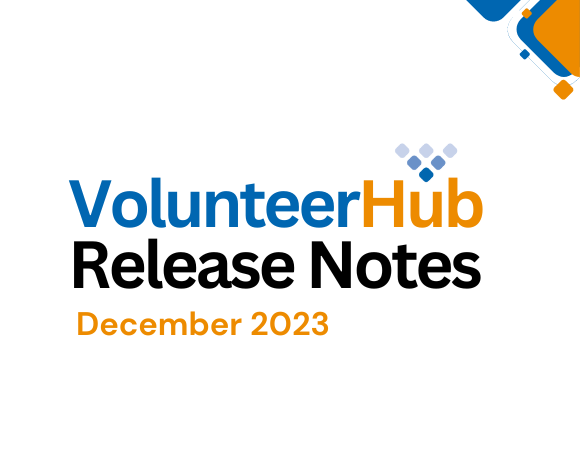
Related Posts
Subscribe to Our Blog
Subscribe to receive email notifications every time we publish new insights, news, and thought leadership to our blog.
 Matthew Murphy
December 12, 2023
Matthew Murphy
December 12, 2023
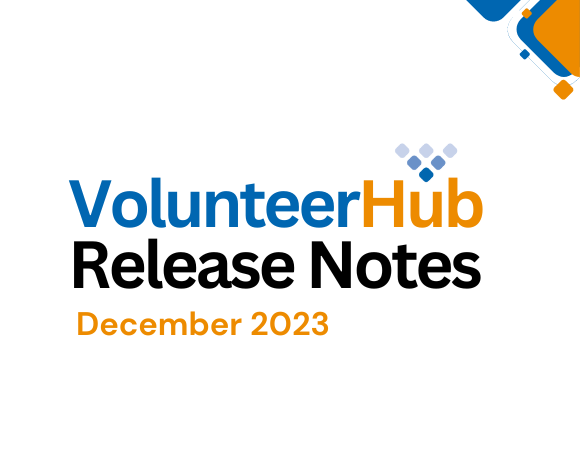
This release contains Site Wide Waivers, email options within the Custom Users Report, Ad-Hoc Hours, and a new Custom Hours Report.
Site-Wide Waivers
Waivers may now be applied at the site level. Previously, all waivers were applied at the event level. Existing event-level waivers have not been changed.
To designate a Site-Wide Waiver, navigate to Settings > Site Settings > Waiver Settings
Note: Your site must have either a required Date of Birth question or 'Is Adult' question within the All Users User Form.
Two adult and two minor waivers may be set site-wide
Site-wide waivers display as a pop-up when a volunteer signs in and must be accepted to browse and register for any events.
If a site-wide waiver is added to an existing site, any user who had not previously satisfied that waiver is required to on their next login or check-in for an event. If an existing volunteer had already signed that waiver via an event, and it has not expired, they are not required to sign it again unless it expires.
If there is a Minor site-wide waiver in place, minors can't register for (or check into) any events until the Waiver has been recorded, either by an admin or a parent.
Emailing Through the Users Report
Reports > Custom Reports > Users
The Custom User's report now has the option to send an email.
This allows for filtering more specific lists for communication. In the image below, the list is filtered to only volunteers in California, 18 years of age or older, who have completed more than 5 hours of volunteering.
Ad-hoc Hours
There is now an option to allow volunteers to report hours, not associated with a specific Event. Previously all hours had to be reported into a specific event.
The option to allow Ad-hoc is located within Settings > Site Settings > Hour Tracking
This setting defaults to 'No' and must be enabled.
Submitting Ad-hoc Hours
Once enabled, Volunteers may navigate to the View Hours page and click 'Report Hours'.
The drop-down for 'Name of Event' displays any events they are allowed to self-report hours into. To report Ad-hoc hours, they choose "Other".
Volunteers must input a date, number of hours, and a comment to submit ad-hoc hours.
NOTE: The ability to comment on submitted hours is also extended to standard events, set to allow volunteers to self-report their hours.
Comments are reportable on the Custom Hours report (new report detailed below) and Custom Event Registrations report.
Approving Ad-hoc Hours
An administrator must approve any ad-hoc hours from the Approve Hours page.
Ad-hoc hours are assigned the name 'Self-reported Event' and displayed with the date, number of hours, as well as comment.
Ad-hoc hours display on the user's timeline as well as the Custom Hours report (new report detailed below) but do not display on any event-related report.
Note: Ad-hoc hours do not sync with any integrations (e.g. Raisers Edge).
Custom Hours Report
The Hours report is a new report located within Reports > Custom Reports
This report shows hours recorded for both Events and any self-reported hours by a user (both for Events and Ad-hoc hours).
The report defaults to displaying the current month but can be modified by clicking the blue 'Date Range' pill.
By default, this report contains:
Additional information available from the Column Chooser:



Subscribe to receive email notifications every time we publish new insights, news, and thought leadership to our blog.